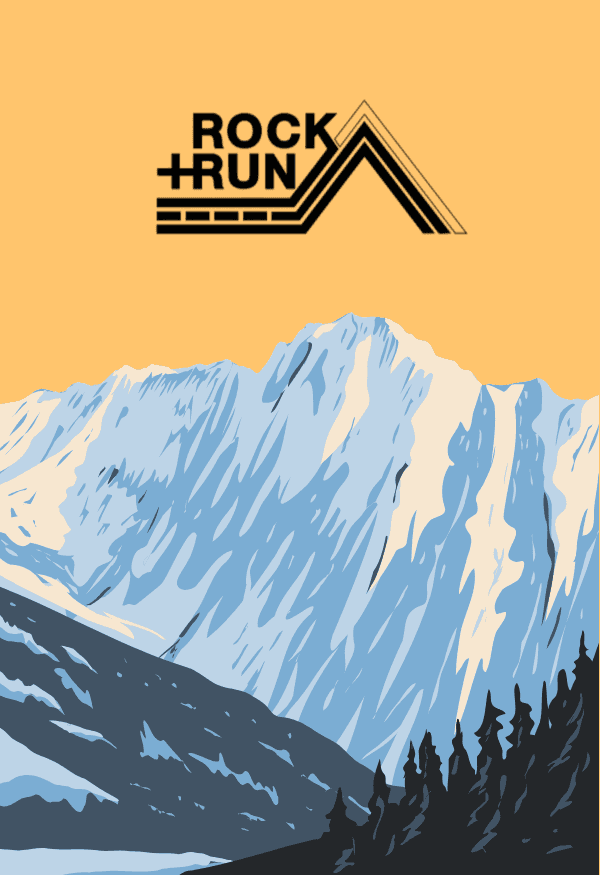By Greg Chapman
I have made a lot of rock climbing topos and guides over the years, a voluntary apprenticeship working my way through different methods of producing the documents; from originally using the old school tactic of sketching crags, annotating them by hand and then photocopying duplicates, to progressing on to Microsoft Paint and finally getting to grips with various versions of the more professional publishing suites now readily available (Microsoft Publisher, Adobe Indesign and Illustrator etc.). The question of how to make a simple climbing topo reoccurs regularly on internet forums as well as in general conversation amongst climbers. As such, I thought I'd create a simple tutorial to what is, to the best of my knowledge, the most effective free way of creating a basic rock climbing topo. All you'll need is a computer and an internet connection. Whilst the aforementioned publishing suites obviously produce the best results, these can be extremely expensive to procure and take a fair bit of time and effort to get your head around. Obviously this is not something most people have the time or inclination to bother with, especially when all they really want to do is get the location and route details of their newly developed crag out to the masses. From a general interest point of view, I've always been keen on testing out and using free, open source programs and web based systems. Due to being built and developed continually via a large community of enthusiastic users, they can often be at least as good as the paid for alternative. Probably the most familiar and widely used example of this type of system is the Google user account interface - incorporating Gmail, Blogger, Youtube, Callander, Google Docs/Drive etc. It was through some idyl experimentation I noticed that a couple of elements within Google Docs/Drive are reasonably effective at producing simple climbing topos. So here's a step by step guide on how to achieve this for yourself. This is the finished version of the simple topo I made using the following process: Rolling Rock Bouldering Topo PDF
Section 1: Google Account
First up, you're going to need a Google account if you haven't already got one. This is free to set up and offers innumerable widgets, most of which you can use or ignore at your own discretion. [If you already have a Google account and are familiar with Drive jump to the next section]- To set up your account simply head to the following page and fill out all the relevant details: Google Account Sign-Up (link) (image below)
- Once your account is set up you may be prompted to activate the gmail (email) portion of your account. You can ignore or complete this as desired.
- At this point (whatever Google page you are currently on) there should be some icons in the top RH corner of your screen. Click the 'Apps' icon (gridded square) and select 'Drive'.

Section 2: Topo Construction
 Next, from the Google Drive window we shall start constructing the topo.
Next, from the Google Drive window we shall start constructing the topo.
- Click the red 'Create' button on the left and select 'Document'. This should open a blank page, which looks (and is) very similar to a Microsoft Word document.
- Click where it says 'Untitled document' in the top LH corner. This will allow you to rename your document accordingly.
- Now you can start adding content to your topo. The document will automatically save every few seconds and be available (should you close the window) to access from the main Google Drive portal.
- Add a title, introduction and approach text as desired, the intuitive and recognisable menu bar at the top of the screen is pretty self explanatory from this point of view.
- Now you may want to add an overview map, the best and most accurate way to achieve this is to trace the key elements from a relevant section of OS map. To do this, go to Bing Maps (link), find the selection of map you wish to include and zoom in to a scale of 1cm=1km or greater (this will only work for UK locations). Now change the view from 'Road' to 'Ordnance Survey Map'. This is done via the drop down box in the top LH corner of the map. Zooming in to 2cm=250m will display at a 1:25000 level of detail where available. Save a screenshot/grab of the desired selection of map to your desktop (how to take a screen shot) and head back to your topo document.
- Set the cursor at the point on the topo where you want the map. Now, via the top horizontal menu bar, click 'Insert' then 'Drawing'. This will create a pop-up (gridded) window. Within the pop-up, select the 'Image' icon (mountain silhouette) and click the 'Choose an Image to Upload' button, selecting your screen grab of the OS map you just saved.
- The map will now be displayed in the pop-up, you can re-size it via the crop tool (two fish in a head-on collision icon).
- Now comes the task of tracing all the relevant detail (obviously you can decide what to include but remember someone will need this to assist in navigation, so include as much detail as you can). As well as the crop tool, the horizontal menu bar provides various line, shape and call-out tools, as well as a mechanism for inserting text boxes. The best thing to do is have a bit of a play and familiarise yourself with the tools and how they work before getting stuck in to making your topo - they are all very intuitive to a computer literate individual (Tool Key displayed below). The line tool is possibly the most import weapon in a topomakers arsenal and that which features within Google Drive works well (you'd be surprised how many expensive programs fall down on this simple feature). The curved line, set to solid or dashed is the most effective and can be simply arched into the right position via the cursor. If it's not quite how you want, select the line, right click, followed by 'Edit Points'. You can now tweak the line and angle changes to your hearts desire, contouring it to the exact curves of a route. Change line colours or styles to denote roads, tracks, streams etc. and there is also a 'Fill' function (bucket icon) for colouring in lakes, tarns, boulders etc. Another handy tip is the fact you can move anything you have drawn or inserted back or forward by right clicking the desired element, selecting 'Order' and shifting accordingly. This is handy, for example, if you've drawn a road then realise a river runs under it. You can also (via the 'Image' icon) insert any clipart style icons - denoting campsites, pubs etc. - if required. Finally, it's worth tracing the scale line and including this (with its relevant unit of distance), as well as denoting which way is north: these are handy things to know from the end-users point of view.
- Once your map is complete select the background OS map and hit delete. You should be left with a neat, to-scale, approach map. Click 'Save & Close' and the map will be inserted into the topo document.
- You can resize the map by dragging the corner and edit it at any time via the 'Edit' option at the base of 'Drawing'.
- Adding Photo topo images: You can use exactly the same techniques outlined and described above to add and annotate crag/block images with lines, numbers and relevant text.
- Finally add text descriptions which correspond with the numbered lines on your photo topos and you're done.
Inserting a Drawing (Tool Key)
Section 3: Saving Your Topo to Distribute
There are a few options when it comes to making distributable versions of your topo.- Probably the easiest and most popular way is to download it as a PDF. This is very simple in Google Drive/Docs: File - Download As - PDF Document. This will save a PDF version to your downloads folder and you can print, email or host this as and where required. If you don't have access to a server, to host your PDF topo online, DropBox is a useful and free means of achieving this. You can find out more about this service here (link).
- Another option is to save the topo as a Microsoft Word document: File - Download As - Microsoft Word document.
- The final option, which may be handy if you do not have anywhere to host the file online, is to publish the document to the web. This essentially creates an un-editable copy of your topo hosted on Google which you can share to others via a link. Those provided with the link can then view the topo as a web page and print it if required. This is also pretty straightforward: File - Publish to Web - Start Publishing (leave 'Automatically Republish' ticked so the online file is updated when you edit the original). You will then be presented with a pop-up supplying you with a link and also some optional embedded code - for if you wanted to display your topo on a web page or in a blog post etc.
Section 4: Additional Useful Topo Making Tools
There are a number of other useful free open source programs and services available, which whilst not essential for the process outlined above, may be of interest to those who seek to further improve their works. Below is a list of some of the best and most widely used:- GIMP (GNU Image Manipulation Program): Brilliant free image editing software on a par with Adobe Photoshop. Does taking a bit of learning. [Download Software]
- Inkscape: Another free open source publishing suite also very good. As with GIMP it does require you putting in some time in to understand it fully.
- Paint.net: A slightly less good but simpler photo manipulator for Windows machines (apparently has a good line drawing tool). [Download Software]
- Dropbox: The perfect place to host your topos if you do not have access to a server.